How to Turn Google Spreadsheet into a Multi-Location Google Map
Loading in the Google Spreadsheet Address Data
- Open Map
- In the Locations tab, change Location Source to “Google Spreadsheet”
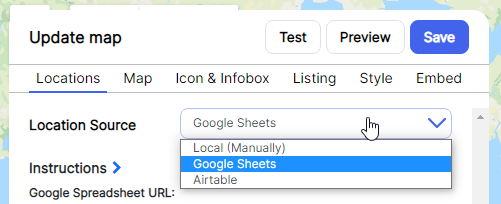
- Click the dropdown to see the Instructions on Preparing the spreadsheet. Click to download excel file Map Location
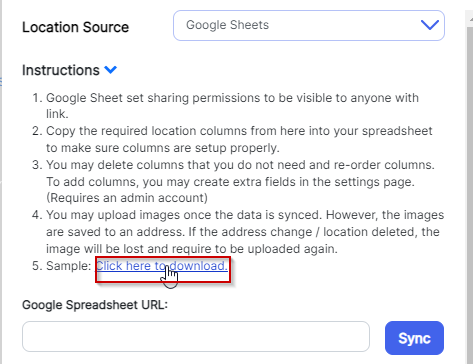
- Import the excel file into a Google Sheets
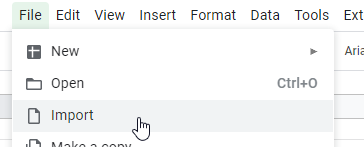
Drag the file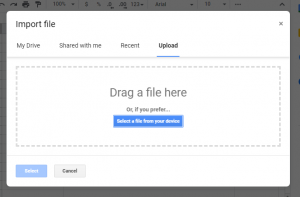
Choose these options below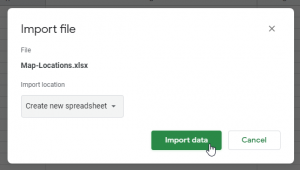
- On the Google Sheets, fill out the columns with the information needed.
- Please turn on Sharing for anyone with a link – the Google Spreadsheet must be accessible by URL.
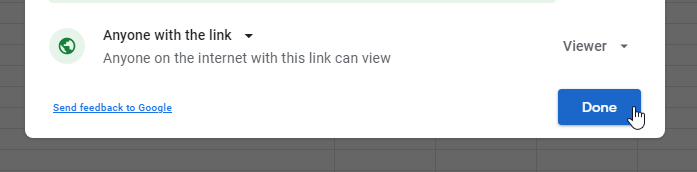
- After done preparing the Google Sheet, copy out the URL by clicking “Copy link”
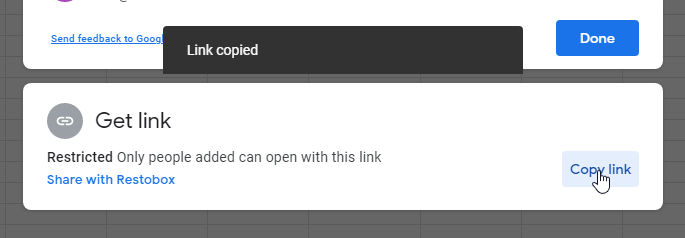
- Paste that link into “Google Spreadsheet URL” box in the Locations tab. Click Sync.
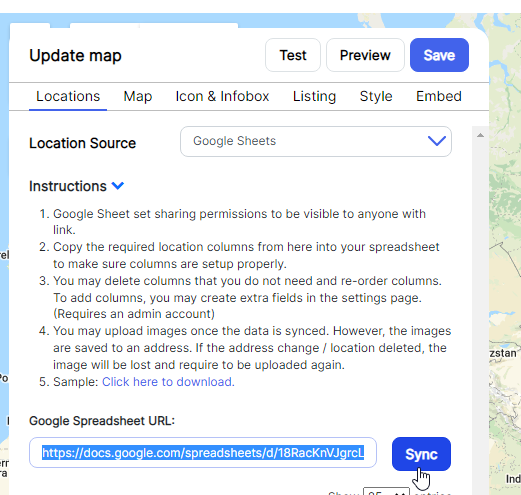
- Here you can choose the correct columns to sync then after choosing a column, click Start Sync
- Map plugin will take some time to load the correct location for each marker based on its address.
- Locations will gradually appear as the sync occurs.
How to Sync New Changes into the Map
If you need to change information on the specific Location , you can directly go to the Google sheet to make some edit
For example:
- Edit data on the Google sheet
- Go to the map again and go to Locations tab
- Click Sync